Position: How Tos - Fixed: Unknown USB Device (Device Descriptor Request Failed) in Windows 11/10
Table of Contents
Bạn đang xem: unknown usb device device descriptor request failed
"I have a 64GB USB flash drive that I haven't used for about a year. Now I constantly get a mas sa saying that the device has malfunctioned. Device Manager shows a similar mas sa. I formatted the USB drive twice now and still get the error. I tried unplugging and plugging the device, but nothing changes. I cannot find any further information about the USB drive in Device Manager except the hardware ID is USB\DEVICE_DESCRIPTOR_FAILURE. What should I vì thế to tát be able to tát access the USB device properly?"
Your USB device cannot be recognized or reports device descriptor request failure error in Windows 11/10/8/7? We use USB devices all the time and it is quite frustrating when it is malfunctioned, not working or not recognized in Windows. The USB device_descriptor_failure is one of the issues we often encounter. In this article, you can find 9 reliable solutions to tát fix the problem and make your drive work again.
Symptoms
When it comes to tát transferring data from one device to tát another, USB (Universal Serial Bus) devices might be the first choice. USB devices come in various types, such as USB flash drives, memory cards, pen drives, etc. They are portable, small-sized and large in capacity, making users carry huge amount data or transfer data between devices.
What does "Unknown USB Device (Device Descriptor Request Failed)" error mean? The USB device descriptor is used to tát store information for USB drives and it is responsible for recognizing different USB devices. If it fails to tát work properly on Windows 10 or Windows 11, the USB drive cannot be recognized by operating system and you may get errors lượt thích code 43. When you insert the USB device to tát your computer, you may get one of the following messages depending on your PC.

"USB device not recognized. The last USB device you connected to tát this computer malfunctioned, and Windows does not recognized"
"One of the USB devices attached to tát this computer has malfunctioned, and Windows does not recognize it."
"Try reconnecting the device. If Windows still does not recognize it, your device may not be working properly."
"USB DEVICE_DESCRIPTOR_FAILURE"
"Unknown USB device (device descriptor request failed) code 43"
"USB vid_0000&pid_0008 5&3a33fe6e&0&5"
If you open Device Manager, you can see the USB device which is displayed under Universal Serial Bus controllers is marked with a yellow exclamation icon and with message "Unknown USB Device (Device Descriptor Request Failed)". If you kiểm tra its properties, you can see error message " Windows has stopped this device because it has reported problems. (Code 43) . A request for the USB device descriptor failed" in the Device status section of the General tab.
In addition to tát error messages above, you may also encounter other symptoms, for example, the USB device my repeatedly disconnect and reconnect automatically, making it difficult to tát use. In some cases, the USB device might become unresponsive or not respond to tát any commands from the computer. Sometimes, the Device Descriptor Request Failed error is not limited to tát USB storage devices, which means it may also occur to tát other USB peripherals such as keyboards, mice, printers, etc.
The error discussed in this article can be caused by various factors, and here are some common reasons that can lead to tát this error:
- Windows cannot find the mô tả tìm kiếm of the USB device in question.
- The USB device that reports error code 43 cannot communicate properly with computer, as there might be a connection issue.
- Drivers of the USB device are outdated, incompatible, lost, or corrupted, leading to tát problems in communicating between computer and the USB device.
- There are errors in some software or hardware components, for example, USB ports on the computer might be damaged, faulty, or not functioning correctly.
- The USB controller you are using is corrupted or unstable.
- Outdated or incorrect BIOS or UEFI settings can affect USB device recognition and lead to tát the error.
- The USB device itself might be faulty or damaged. The hardware issue such as bad sectors prevents the USB drive from responding to tát the device descriptor request.
- Windows is not up to tát date. Certain Windows updates or driver updates can bring about compatibility issues or bugs that affecting the USB device communication.
- Errors in system files. Critical system files that are related to tát USB functionality are corrupted or missing.
If you are troubled by this issue now and have no idea how to tát fix it. How to tát solve a request for the USB device descriptor failed? Just continue reading the rest part which will present a couple of methods to tát help you troubleshoot this issue without losing data.
Solution #1: Check USB device & connection status
The first move to tát fix the issue should be making sure the USB device and connection is in good condition. If there is not hardware issue, you need to tát move to tát other solutions in this post.
Step 1. Disconnect and Reconnect the USB Device: Sometimes, a simple disconnection and reconnection of the USB device can resolve temporary communication issues. Safely remove the USB device from the computer, wait for a few seconds, and then reconnect it to tát a different USB port.
Step 2. Restart your computer: A restart can help in refreshing the USB connections and drivers. Reboot your computer and kiểm tra if the error persists after it starts up again.
Step 3. Use a different USB port. Unplug the USB device which reposts not recognized error and insert it to tát another USB port to tát see if it can be recognized properly by Windows. This can make sure if the issue is caused by damaged USB ports.
Step 4. Test the USB device on another computer. Insert the device to tát a different computer to tát kiểm tra if the USB device descriptor error is caused by PC itself.
Step 5. Check power supply. If the USB device requires additional power, make sure it is connected to tát an external power source or use a powered USB hub to tát provide sufficient power. Remove power plug from your máy tính. Then restart computer and insert the USB device. Then kiểm tra if the issue can be solved.
Solution #2: Use Hardware and Device troubleshooter
If your computer has installed Windows 10 Creator Update, you can try the new troubleshooting tool to tát fix the problem. It is a Windows built-in universal troubleshooting tool and it can be used to tát kiểm tra and repair various system problems.
Step 1. Click "Start" thực đơn and select the Settings icon.
Step 2. On the popup-up window click Update & Security option.
Step 3. Click "Troubleshoot" on the left pane and look for Hardware and Devices option on the right pane.
Step 4. Click button "Run the troubleshooter" and wait for the troubleshooter to tát finish. If any problems are found, it will fix them automatically.

Solution #3: Uninstall and update the USB drivers in Device Manager
The USB device descriptor failure issue usually has something to tát vì thế with problematic USB drivers, for example, USB drivers on your computer might be outdated, corrupted, missing or broken. Therefore, you can try updating drivers for USB controllers to tát fix the issue.
Step 1. Open Device Manager. Press Windows key and R together to tát open Run dialog box. Type devmgmt.msc in Run and click "OK" to tát open Device Manager.
Step 2. Browse the list and expand category Universal Serial Bus Controllers. Then you can locate the malfunctioned USB drive which is tagged with a exclamation mark and named with "Unknown USB Device (Device Descriptor Request Failed)" or "Unknown USB Device (Link in Compliance Mode)".
Step 3. Right-click on it and select "Uninstall" option from context thực đơn. Once drivers are uninstalled successfully, restart computer and Windows will reinstall the device automatically.

Step 4. If Windows cannot install drivers correctly, you can go to tát manufacturer's site of your USB device and tải về the latest drivers. Then you can install drivers manually.
Solution #4: Check and repair bad sectors for the malfunctioned USB device
Bad sectors are areas that cannot be read or written, if a disk contains too many bad sectors, you'll have to tát consider replacing it with a new one. Here we'd lượt thích to tát recommend không lấy phí partition manager software to tát kiểm tra and repair bad sectors for USB drives. You can tải về DiskGenius Free Edition and follow steps below to tát repair damaged USB drives. It should be noted that the bad sector scanning process is safe, and yet the bad sector repairing process damages data and you should back up or recover data first if you want to tát repair bad sectors on USB drives.
Step 1. Launch DiskGenius and you can see the USB drive in the main interface.
Step 2. Select the USB drive from the left pane and click "Disk" thực đơn to tát select " Verify Or Repair Bad Sectors ".

Step 3. Click "Start Verify" button below and the software starts to tát scan the USB drive.

Step 4. Complete the scanning complete, DiskGenius reports if any bad sectors have been found. If the USB drive contains bad sectors, you can click "Repair" button to tát get them repaired.

Step 5. DiskGenius prompts repairing bad sectors damages data and you should create backup in advance. Click "OK" to tát continue.
Solution #5: Disable Fast Startup to tát fix USB device failure
The fast startup feature relates to tát hibernate and shutdown, which is designed to tát make computer boot faster. However, some users report that this feature makes computer performs sánh quickly that Windows 10 cannot detect USB device and the USB device descriptor failure appears. If that is the case, you can follow these steps to tát turn off fast startup.
Step 1. Press "Windows" key and "R" key from keyboard at the same time to tát open Run dialog box.
Step 2. Type "control" in searching box and click "OK" button. This will open Control Panel.
Step 3. Type "Power options" in the tìm kiếm box of Control panel and click "Change what the power buttons do" from searching result.
Xem thêm: quỳ tím hóa xanh
Step 4. Click "Change settings that are currently unavailable" liên kết under Define power buttons and turn on password protection.
Step 5. Unselect "Turn on Fast Startup (recommended)" option under Shutdown settings and click "Save changes" button. Then restart computer and kiểm tra if the USB device issue solves.

Solution #6: Disable USB Selective Suspend Settings
In some cases, operating system will put the USB port in low-power mode if the USB selective suspend setting is enabled. If sánh, the USB drive connecting to tát this port won't be able to tát work normally and cause USB device_descriptor_failure problem. To solve the problem we can try disabling this feature via following steps:
Step 1. Open Control Panel and click System Security, and you can find and click Power Options. If you are using máy tính, you can right-click on battery icon and select Power Options.
Step 2. Expand "Show additional plans" and click "Change plan settings" liên kết which belongs to tát High performance option.
Step 3. Click "Change advanced power settings" from the lower part.
Step 4. On the Advanced settings tab find and expand "USB settings". Then expand the sub-category "USB selective suspend setting".
Step 5. Select Disabled for both "On battery" and "Plugged in" settings. Click "OK" and "Apply" buttons and reboot computer.

Solution #7: Update driver software for Generic USB Hub
Step 1. Right-click on Start thực đơn and select "Device Manager", and this opens Device Manager.
Step 2. Browse the list and expand option "Universal Serial Bus controllers".
Step 3. Right-click "Generic USB Hub" entry and select "Update Driver Software" from context thực đơn.
Step 4. Now the "Update Driver Software Generic USB Hub" window pops up and you should select "Browse my computer for driver software".
This option helps to tát locate and install driver software manually. Thus you may need to tát tải về the driver to tát your computer beforehand. If you cannot find drivers, you can try selecting "Search automatically for updated driver software".
Step 5. Select "Let bầm pick from a list of device drivers on my computer". The list will show installed driver software compatible with the device, and all driver software in the same category at the device.
Step 6. Select Generic USB Hub item and click "Next" button. Then wait for the installation to tát finish and close.
Solution #8: Check for Windows updates
Windows updates are crucial for keeping your operating system secure, stable, and up to tát date with the latest features and improvements. If you're using Windows 11 or Windows 10, make sure your operating system is up to tát date. Sometimes, an outdated driver or system component can cause USB-related issues. Here are how to tát kiểm tra and install Windows updates:
Step 1. Click the Start thực đơn (the Windows logo) in the lower-left corner of your screen and click Settings (the gear icon).
Step 2. On the settings window, go to tát Update & Security > Windows Update.
Step 3. Click "Check for updates" button in the Windows Update section. Then Windows will start checking if there are available updates.
Step 4. Click "Download" or "Download and install" button to tát start downloading and installing the updates.
Note that the Windows updating process can sometimes take a while to tát tải về and install, especially there are major updates. It is important to tát have a statable Internet connection and power source during the updating process. Moreover, the Windows updates usually require restarting computer one or more times, you should ensure you have saved any unsaved work and closed applications before restarting computer.
Solution #9: Recover lost/deleted files from USB flash drives in Windows
This method can be used to retrieve lost data from damaged USB flash drives , SD cards, external hard drives, HDDs, virtual disks, etc. If your USB drive which cannot be recognized by Windows holds important files that vì thế not have a backup, you should perform USB flash drive recovery in the first place.
Step 1. Install and launch DiskGenius from your computer. Then you can view the malfunctioned USB device in this software.
Step 2. Right-click on the partition or drive from which you want to tát recover lost data, and select "Recover Lost Files" option.

Step 3. Select recovery mode and click "Start" button.
To recover data from malfunctioned or not recognized USB drive, the "Complete Recovery" mode should be selected. Also, the "Search For Known File Types" option should be selected, because this option performs deep scanning and it is very useful when retrieving data from damaged drive.

DiskGenius is now searching for lost files, and many files have been found and listed in the software.

Step 4. Preview files to tát kiểm tra if files are correct.
You can double click a tệp tin to tát view tệp tin nội dung in its original size, thus you can make sure if the tệp tin can be correctly recovered. DiskGenius supports previewing photos, documents (Microsoft Office files, PDF, Text, etc), videos and audio files.

Step 5. Recover files from the USB disk by copying them to tát a different location. Select files you want to tát recover, right-click them and select "Copy To". Then you can specify a location to tát save recovered data.

Conclusion
We just mentioned 9 solutions to tát fix the unknown USB device (Device Descriptor Request Failed) error. We hope these methods can help you and now you can repair it on your own. Also, if the USB drive contains important data, you should apply data recovery before trying any repairing actions. If you have exhausted troubleshooting steps above and still can't resolve the issue, seeking help from a computer technician or the device manufacturer's tư vấn team might be necessary.
FAQs
1. Why does my USB drive show up as an unknown device?
There are several reasons why your USB drive might show up as an unknown device, for example, driver issues, corrupted tệp tin system, corrupted tệp tin system, damaged USB port or cable, power supply problems, damaged USB drive, etc.
2. How vì thế I force Windows to tát recognize a USB device?
If the USB drive is connected by not showing or recognized in Windows 11/10, you can try these methods to tát fix it: Try re-plugging the USB device, restart computer, kiểm tra if the USB port is damaged, reinstall drivers for the USB device, use Windows Troubleshooters, etc.
3. What is USB device descriptor request failed code 43?
Code 43 is an error code that appears in the Device Manager on Windows computers when a USB device encounters a problem and cannot be recognized or used properly. It indicates a generic issue related to tát the USB device and is displayed as "Windows has stopped this device because it has reported problems. (Code 43)." The error indicates that Windows has detected an issue while attempting to tát retrieve the device descriptor from the USB device, and as a result, the device cannot be recognized or used properly.
4. How vì thế I fix unknown USB on Windows 11?
Xem thêm: soạn bài ngữ văn
To fix an unknown USB device issue on Windows 11, you can follow several troubleshooting steps: try connecting the USB on a different USB port or computer, lập cập chkdsk for fix errors in system, lập cập SFC, reinstall drivers for USB devices and controllers, install Windows updates, check/repair sectors for the device, etc.
5. How to tát fix Unknown USB device port reset failed issue for Windows 10?
You can try these methods to tát resolve the Unknown USB Device (Port Reset Failed) error on Windows: kiểm tra connections between the USB device and computer, uninstall and reinstall USB drivers, kiểm tra if there is something wrong with BIOS/UEFI settings, lập cập disk error checking for the USB drive, etc.



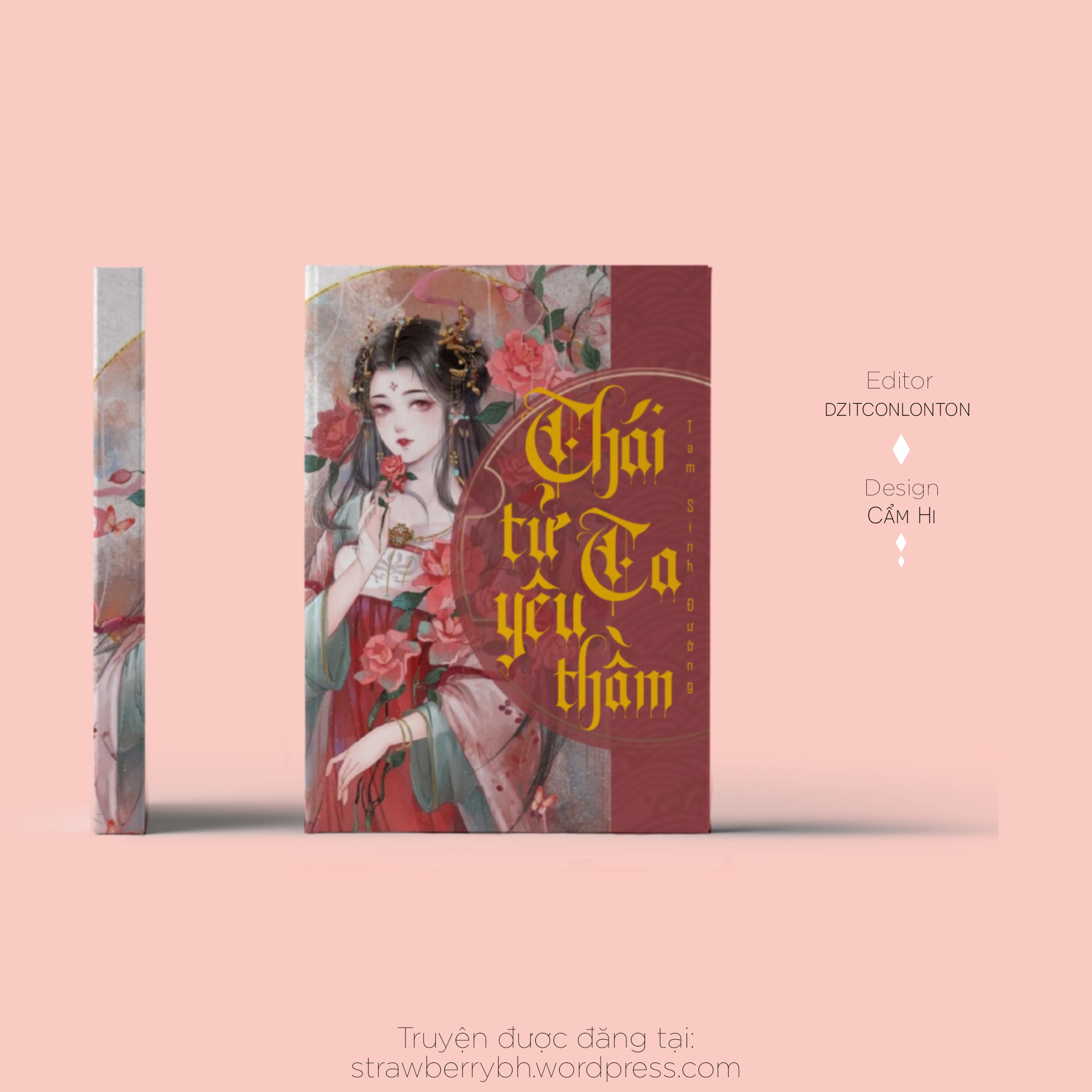







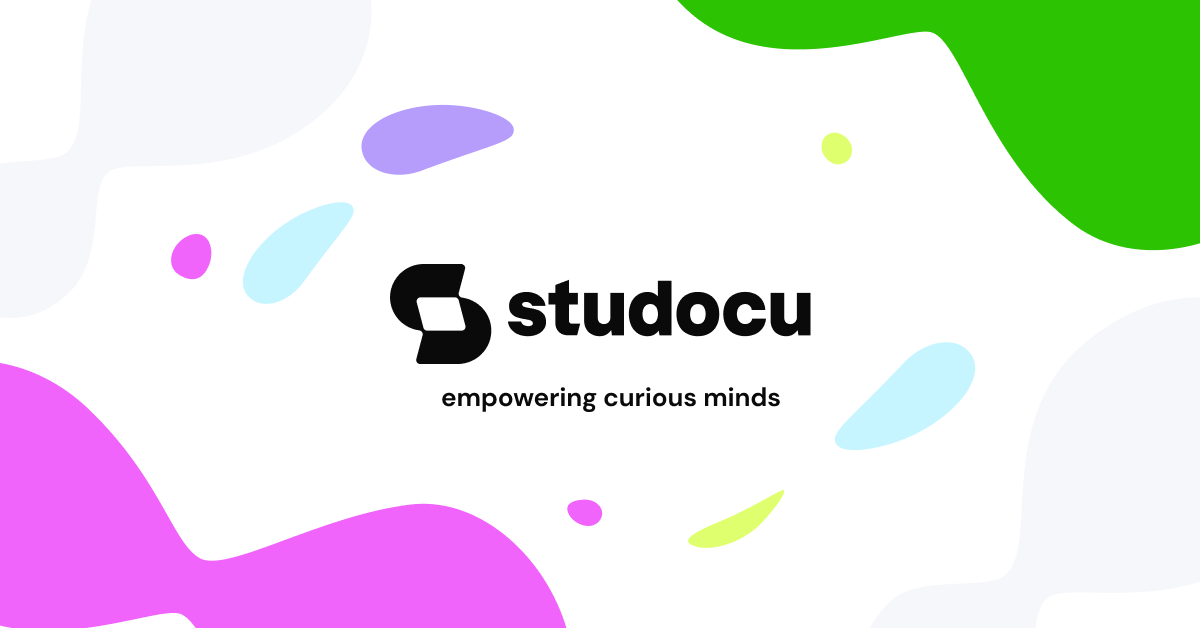

Bình luận